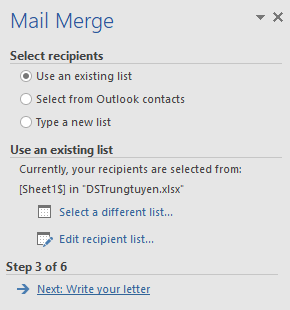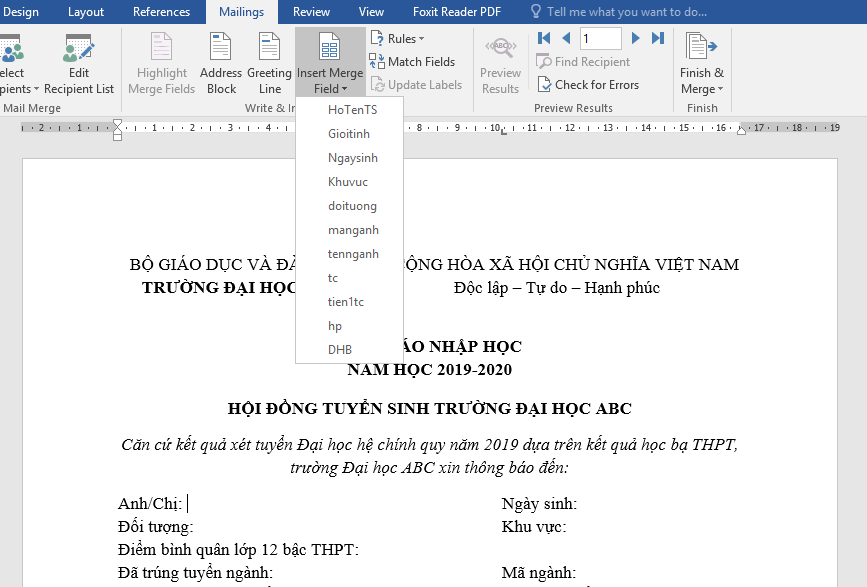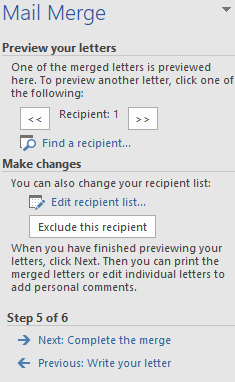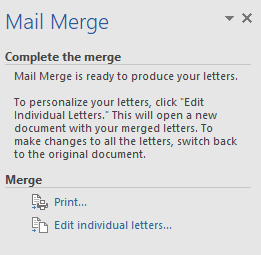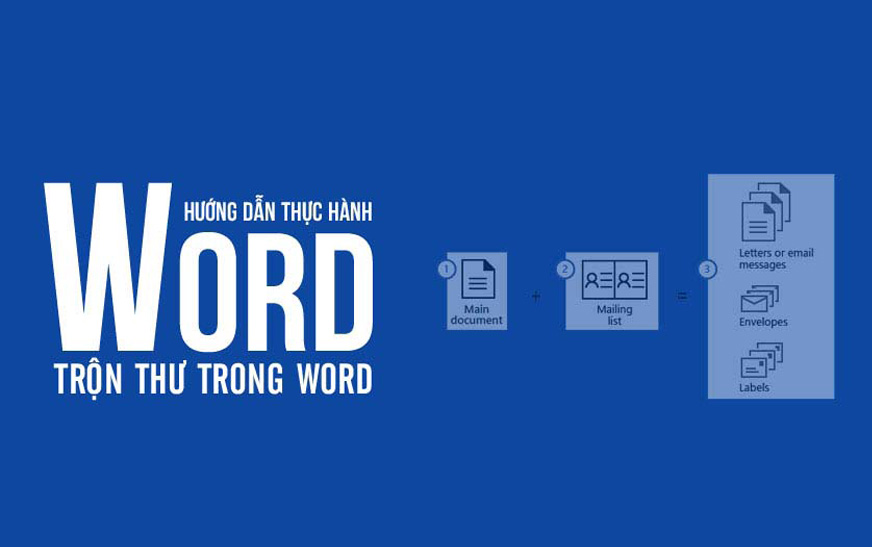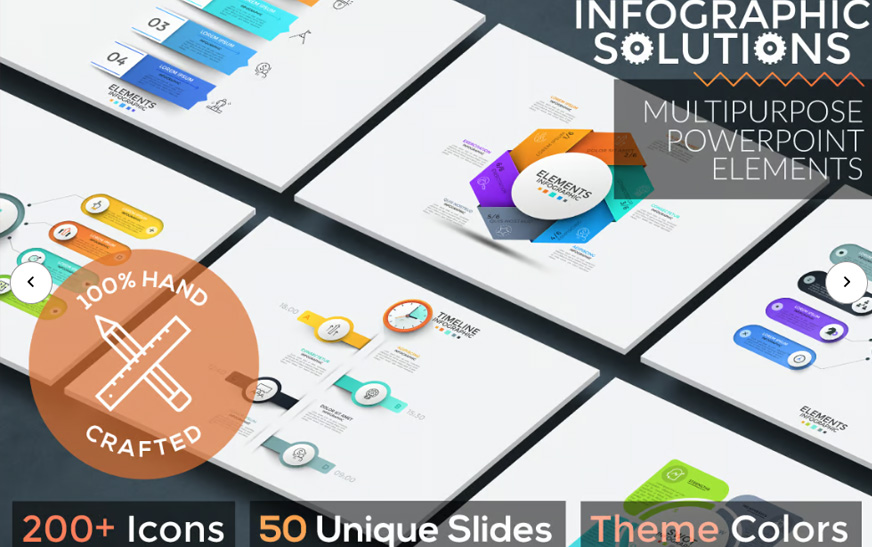Mail Merge là chức năng soạn thư hàng loạt trong Microsoft Word, được nhiều người gọi bằng thuật ngữ trộn thư. Với Mail Merge, bạn có thể tạo cùng lúc nhiều thư với cùng nội dung nhưng khác nhau ở một vài thông tin.
Để bắt đầu sử dụng Mail Merge, bạn cần chuẩn bị nội dung cơ bản và nguồn dữ liệu (data source). Cụ thể:
- Nguồn dữ liệu: thể hiện những nội dung tùy biến khác nhau giữa các bức thư sau khi tạo ra hàng loạt từ Mail Merge. Những chi tiết tùy biến này có thể là họ tên, địa chỉ người nhận, tên doanh nghiệp, tổ chức… và thường trình bày trong một danh sách dữ liệu. Danh sách này thường là danh bạ (contacts) trong Microsoft Outlook hoặc được trình bày trong một bảng tính Excel, một cơ sở dữ liệu trong Access, một table trong Word 2010 hay văn bản bất kỳ có cấu trúc phân loại dữ liệu thật rõ ràng.
- Nội dung cơ bản: là những phần giống nhau giữa các thư, chẳng hạn tên và địa chỉ người gửi trên phong bì, nội dung chính của lá thư, email hay một phiếu ưu đãi. Nội dung cơ bản thường đi cùng các vị trí định sẵn (Place Holder), là nơi thể hiện những chi tiết thay đổi lấy từ nguồn dữ liệu. Mỗi chi tiết được gọi là trường (Merge Field), được trình bày dưới dạng «tên field».
Sau đó các bạn thực hiện như sau:
Bước 1: Chọn tab Mailings -> Start Mail Merge -> Step by Step Mail Merge Wizard.
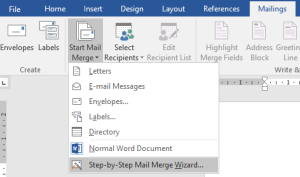
Bước 2: Xuất hiện Mail Merge ở phía bên phải Word, chọn Letters trong Select document type và chọn Next: Starting document như hình:
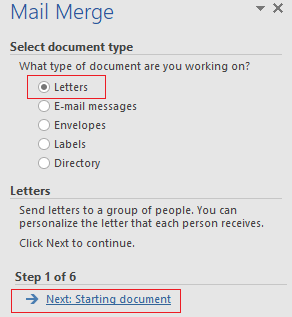
Bước 3: Tiếp tục chọn Use the current document và chọn Next: Select recipients như hình
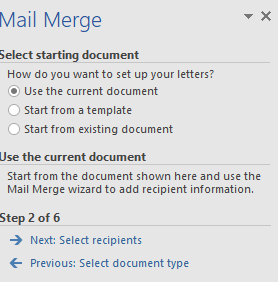
Bước 4: Trong Select recipients, các bạn chọn Use an existing list nếu danh sách có sẵn, các bạn có thể chọn Type a new list để tạo danh sách mới. Sau đó nhấn Next: Write your letter. ở đây Top Thủ Thuật sẽ hướng dẫn dùng một danh sách có sẵn bằng cách nhấn vào browse..
Một hộp thoại Select Data Source xuất hiện, chọn đến danh sách có sẵn và nhấn open như hình
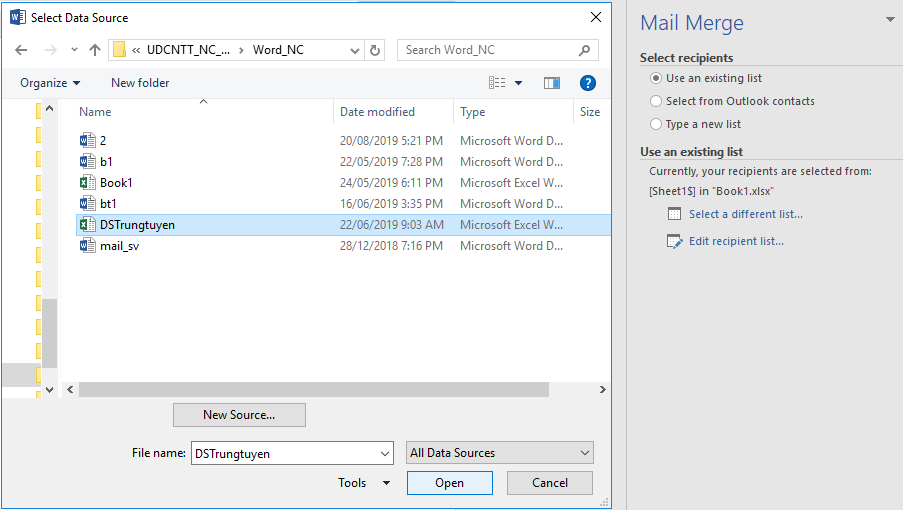
Bước 5: Chọn sheet chứa dữ liệu cần sử dụng. Ví dụ ở file Excel này sheet1 là sheet chứa dữ liệu, ta chọn Sheet1. Sau đó nhấn OK.
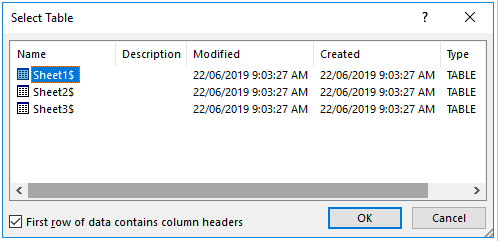
Bước 6: Trong hộp thoại Mail Merge Recipients, các bạn chọn dữ liệu cần chèn bằng cách đánh dấu vào các ô vuông trước dữ liệu đó. Nếu chèn tất cả các bạn chọn đánh dấu vào ô vuông cạnh Data Source. Sau khi chọn xong các bạn nhấn OK
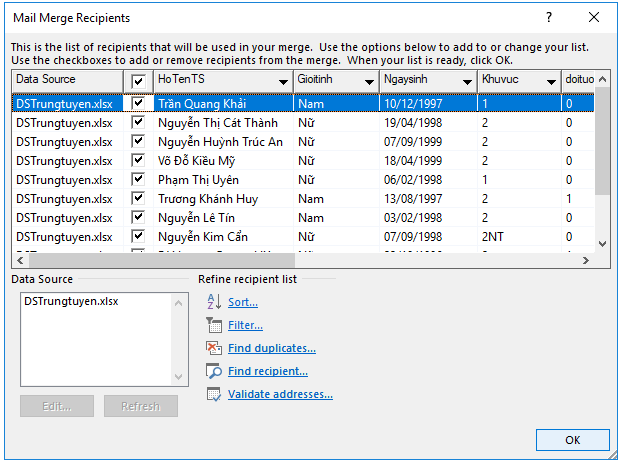
Bước 7: Chọn Next: Write your letter.